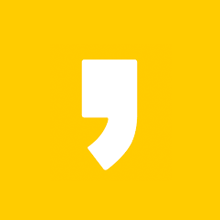관련글
2020/08/12 - 디자인 툴 독학의 길, 그 끝은 어디인가 #1 끝없는 독학의 길
#2 시각 디자인 프로그램
디자인 툴 독학 시리즈 2편에서는 어도비 프로그램 중 시각 디자인을 위해 사용하는 프로그램을 소개해보도록 하겠다. 아래 4개의 프로그램 중 포토샵, 일러스트레이터는 비전공자에게도 어느 정도 인지도가 있는 편이다.
예전의 어도비 프로그램들은 원래 소프트웨어 단품을 한 번 사면 영구적으로 사용할 수 있었으나 CC(Creative Cloud) 체제로 바뀐 이후로는 매달 일정 금액을 결제하는 구독형으로 바뀌었다. CC 버전부터는 온라인 클라우드 스토리지를 사용할 수 있으나 솔직히 개인적으로는 클라우드를 잘 활용하진 않는다. 하지만 어도비 소프트웨어는 기존에 불법 다운로드 문제로 오랫동안 골머리를 앓아왔는데, 클라우드로 바뀐 이후로는 불법 다운로드의 비율이 크게 줄었다고 한다.

개인이 사용하는 어도비 소프트웨어의 개수, 사용 환경 등에 따라 플랜을 선택할 수 있는데 나는 월 23,100원으로 어도비의 모든 프로그램을 사용하는 연간 플랜을 사용하고 있다. 학생 플랜의 경우 학생증을 요구하기도 한다. 어도비 플랜의 구체적인 가격과 내용은 어도비 홈페이지에서 확인할 수 있다. 처음 이용하는 사람은 결제 전 7일 무료 체험판을 사용해보는 것을 추천한다.
1. 어도비 포토샵(Adobe Photoshop)

포토샵은 비전공자에게도 가장 친숙한 그래픽 툴이다. 활용 방식도 다양해서 일상에서도 많이 사용한다. 특히나 포토샵은 그 대중적인 인식과 함께 특정 프로그램의 명칭을 넘어서서 '사진을 보기 좋게 수정한다'는 의미를 담는 단어로서 자리매김하였다.
포토샵 굿즈 제작 팁
포토샵은 회사원들이 굿즈나 명함을 제작할 때 사용하기도 하는데, 이런 경우 알면 좋은 팁 2가지를 적어보자면 아래와 같다.
(1) 인쇄용은 무조건 CMYK 모드로 작업하기.
포토샵에서는 작업할 때 RGB 모드와 CMYK 모드를 설정할 수 있는데, 쉽게 말하자면 RGB는 모니터로 보는 모든 경우에 사용하고 CMYK는 인쇄해서 사용하는 모든 경우에 사용하면 된다. 색감 차이가 생각보다 크기 때문에 인쇄용을 RGB로 전송한 경우 받은 결과물은 작업했던 것과 딴판일 수 있다.
(2) 인쇄소에 포토샵 원본 파일(.psd)을 보낼 땐 버전을 낮춰서 보내기.
오래전부터 인쇄 일을 해온 인쇄소는 일반적으로 소프트웨어도 예전 버전을 사용한다. 앞서 CC 체제에 대해 언급했었는데, 인쇄소에서는 대부분 어도비가 단품으로 판매하던 시절에 구입한 소프트웨어를 쭉 사용하고 있다. 그래서 인쇄소에 파일을 보낼 경우에는 안전하게 CS4 버전으로 낮춰서 저장해서 보내주는 것이 좋다. 내가 맡겼던 업체 중 한 곳은 무려 CS2 버전을 요구한 적도 있다.
포토샵 독학 난이도
|
디자인 전공자 ☺■□□□□□☹ 디자인 비전공자 ☺■□□□□□☹ |
포토샵 독학은 쉬우면서도 쉽지 않다. 포토샵은 기본적으로 제공하는 기능이 아주 많아서 모든 기능을 100% 숙지하고 있는 사람은 아마 없을 것이다. 주로 사용하는 기능 몇 개만 익히면 대부분의 작업이 가능하지만, 응용 범위가 너무 넓기 때문에 '쉬우면서도 쉽지 않다'고 표현했다. 같은 스포이드 도구 하나를 쓰더라도 어떤 사람이 사용하느냐에 따라 전혀 다른 결과물을 만들어낼 수 있다. 따라서 포토샵을 공부하고 싶은 경우 본인이 목표하는 바가 무엇인지에 따라 관련 강좌를 검색해가며 듣는 것이 좋다. 간단한 합성부터 사진 보정, 그래픽 아트워크 제작까지 사용 범위가 무궁무진하다.
나는 포토샵을 초등학교 5학년 때부터 사용했다. 처음 접한 지 너무 오래돼서 어떤 과정으로 익혔는지 정확히는 기억나지 않지만, 초등학생이 혼자서 컴퓨터 뚱땅거리면서 익힐 정도라는 건 정말 독학하기 어렵지 않다는 뜻이다. 당시에는 유튜브 강좌 같은 것이 잘 되어있지 않던 때여서 블로그에 올라온 강좌를 따라하며 배웠다. 야매로 배웠다면 야매로 배운 거지만, 대학에 입학한 이래로 학교에서 나보다 포토샵 잘 쓰는 사람은 본 적 없다.
시간이 넘쳐나던 초등학생 때부터 중학생 때까지 특정 목표(나의 경우는 덕질이었다.)를 갖고 포토샵을 꾸준히 사용한 결과 고등학교 1학년 때 별다른 공부 없이 국가공인 자격증인 GTQ 1급을 쉽게 취득했다. 그래도 나름 오랜 시간 동안 사용해와서인지 포토샵 관련해서는 나름 가진 소소한 꿀팁이 몇 개 있는데, 기회가 된다면 간단한 강좌로라도 올려보도록 하겠다.
포토샵 대체 프로그램
포토샵을 대체할 수 있는 프로그램은 꽤 많다. 물론 포토샵에서만 가능한 전문적인 기능이 아닌 간단한 기능에 한정해서다. 포토샵이 설치되어 있지 않은 장소에서 급하게 사용할 수 있는 웹포토샵부터 간단한 편집용으로 쓸만한 포토스케이프 등. 이 외에도 사용 목적에 따라 다양한 대체 프로그램이 있으니 포토샵을 사기엔 부담스럽거나 곤란한 경우 찾아보면 좋을 것 같다. 나는 실제로 블로그용 사진 편집같이 간단한 작업을 할 때는 무료 프로그램인 포토스케이프를 사용한다.
2. 어도비 일러스트레이터(Adobe Illustrator)

일러스트레이터는 포토샵과 더불어 익히기 쉬운 어도비 소프트웨어로 알려져 있다. 개인적으로는 포토샵보다는 살짝 난이도가 있는 편이지만, 한 번 기능을 익혀두면 두고두고 잊지 않고 사용할 수 있는 프로그램이라고 생각한다. 가끔 학교 커뮤니티에 디자인 전공 새내기들이 '방학 중에 포토샵 일러스트 학원 다녀야 할까요?'라는 질문 글을 올리곤 하는데, 나는 언제나 학원 가서 배울 난이도가 아니라고 돈이 아까우니 독학하는 걸 추천한다고 댓글을 단다.
일러스트레이터와 포토샵의 차이
풀어서 얘기하자면 너무 길어질 수 있는 내용인데, 쉽게 이해하려면 확대했을 때를 생각하면 된다. 동일한 이미지를 포토샵, 일러스트레이터에서 각각 작업했을 때 포토샵으로 제작한 이미지는 1:1 스케일인 경우에만 선명하고 확대하면 흐려진다. 반면에 일러스트레이터는 10배, 50배, 100배, 500배로 확대해도 이미지가 깨지지 않는다. 일러스트레이터는 점, 선, 면을 구성하는 요소 하나하나에 좌푯값을 부여하는 벡터 방식이기 때문이다. 이러한 방식이기 때문에 좌표가 너무 많아지면 용량이 커지면서 로딩이 오래 걸리는 단점이 있다.
일러스트레이터는 그 이름 탓에 그림 그리는 툴로 오인당하는 경우가 종종 있지만, 앞서 말했듯 점 하나하나를 좌표로 저장하기 때문에 일러스트레이터로 그림을 그리면 용량이 너무 커지고 수정하기도 불편하다. 그림을 그리는 '일러스트'를 하고 싶은 경우에는 포토샵이 더 적합하다.
일러스트레이터를 사용하는 경우

일러스트레이터는 벡터를 기반으로 하므로 아무리 확대해도 깨지지 않는 특성이 필요한 분야에 주로 활용된다. 모두가 아는 회사인 애플의 로고(CI)를 예로 들어 보자. 애플 로고는 큰 건물 외벽에 붙일 용도로 제작되기도 하고, 한 손으로 쥘 수 있는 아이폰의 뒤판에 들어가기도 한다. 위 이미지 속에 사용된 2개의 애플 로고는 같은 디자인의 로고지만 그 크기 차이는 엄청나다. 만약 사용될 종류에 따라 매번 로고를 새로운 크기로 그려야 한다면 엄청나게 많은 시간이 소모되었겠지만, 벡터 파일로 한 번 제작해두면 사용 환경에 따라 얼마든지 변형해서 사용할 수 있으니 편리하다. 이처럼 일러스트레이터는 크기 조절이 자유로워 아이콘과 픽토그램, 로고, 현수막 등의 디자인 작업에 주로 사용된다.
일러스트레이터 독학 난이도
|
디자인 전공자 ☺■□□□□□☹ 디자인 비전공자 ☺■■□□□□☹ |
일러스트레이터 독학은 개인적으로는 포토샵보다 살짝 어렵게 느껴졌었다. 하지만 시각 디자인 분야를 다루는 디자인 전공자라면 일러스트레이터는 무조건 익히게 되어 있다. 일러스트레이터를 사용하지 못하면 아예 시작조차 할 수 없는 과제들이 매우 많기 때문에 프로젝트를 진행하면서 자연스럽게 익히게 된다. 디자인 비전공자의 난이도를 1칸 더 어렵게 잡은 이유는 활용할 일이 적기 때문이다. 일반인도 일상생활을 하면서 많이 사용하는 포토샵과 달리 일러스트레이터는 비전공자가 사용할 일도, 접할 일도 잘 없다. 일러스트레이터는 그래픽 작업물을 제작하는 것에 특화된 툴이어서 그래픽 작업물을 제작할 일이 없는 사람들에게는 개념부터가 생소하다. 독학을 본격적으로 시작하더라도 비트맵과 벡터의 차이 같은 이론적 배경을 공부해야 하기에 조금 번거로울 수 있다. 하지만 일러스트레이터 그 자체는 독학이 어렵지 않기 때문에 디자인 비전공자도 난이도를 낮게 잡았다.
3. 어도비 인디자인(Adobe InDesign)

인디자인은 문서, 책, 전자책 등을 제작할 때 주로 사용하는 레이아웃(편집) 프로그램이다. 출판물을 다루지 않는 이상은 잘 사용할 일이 없는 소프트웨어다. 디자인 요소를 제작하는 것에 집중하는 포토샵, 일러스트레이터와 달리 인디자인은 철저하게 편집하고 짜임새를 구성하는 것에 초점이 맞춰져 있다.
인디자인의 특징
인디자인은 출판용 프로그램으로서의 강점이 있는 만큼 텍스트를 다루는 기능이 아주 뛰어나다. 포토샵과 일러스트레이터에도 기본적인 텍스트 편집 도구가 존재하지만 인디자인은 그 기능이 아주 세분화되어 있다. 어쩌면 그래픽 제작 툴보다 한글이나 워드 같은 워드프로세서 프로그램과 더 성향이 가깝다(물론 인디자인이 훨씬 더 전문적이다). 포토샵과 일러스트레이터에서 작업한 작업물을 그대로 Ctrl+C, Ctrl+V 해서 붙여넣으면 바로 적용되며 복사한 원본 이미지에 변동사항이 생긴 경우 자동으로 인디자인에서도 반영된다(이는 인디자인의 특징이라기보다는 어도비 자체 연동에 해당하는 기능이다). 또한 책을 작업할 경우 그 페이지 수가 몇백 페이지를 넘는 경우는 아주 흔한데 모든 페이지의 배열과 재단 여백, 슬러그 영역 설정, 조판 표시사항 설정을 한번에 할 수 있어 편리하다. 출판 편집물 제작에서는 인디자인을 따라올 프로그램이 없다고 봐도 무방하다.
인디자인 독학 난이도
|
디자인 전공자 ☺■■■□□□☹ 디자인 비전공자 ☺■■■■□□☹ |
나는 인디자인이 참 어려웠다. 내 세부 전공은 디지털상에서 볼 수 있는 디지털 미디어를 다루는 전공이다 보니 인디자인을 사용할 기회가 많지 않았다. 저학년 때 전공필수 과목에서 두어 번 사용해본 적을 제외하고는 사용한 적이 손에 꼽는다. 나름 혼자 몇십 페이지짜리의 많은 텍스트를 다루는 소책자를 디자인하고 인쇄와 제본까지 한 적이 있음에도 불구하고 인디자인 사용 방법은 거의 다 까먹었다. 어느 프로그램이든 오랫동안 사용하지 않으면 까먹겠지만 일러스트레이터나 포토샵보다 인디자인은 좀 더 쉽게 잊힌 것 같다.
인디자인은 가장 처음에 문서 설정하는 것부터가 꽤 까다로운 데다 포토샵, 일러스트레이터와 연계되는 프로그램이기 때문에 다른 어도비 툴도 익혀야 하는 비전공자에게는 특히나 러닝 커브가 가파른 편이라고 생각한다.
4. 어도비 브릿지(Adobe Bridge)

브릿지는 그 이름처럼 어도비 크리에이티브 제품군의 여러 부분을 함께 연결하는 것을 목적으로 하는 프로그램이다. 파일 탐색 및 정리에 특화되어 있으며 이미지 탐색기로서도 아주 훌륭하다. 사진을 선별하고 정리하는 기능이 특히 편리해서 사진을 취미/직업으로 하는 사람들이 라이트룸, Camera Raw와 함께 자주 사용한다.
브릿지의 사진 셀렉 기능
브릿지의 꿀 기능이라고 할 수 있는 사진 셀렉 기능(정식 용어는 '파일 레이블 및 등급 지정)을 간단하게 소개할까 한다. 웨딩사진이나 여행 사진 등 스냅사진은 촬영할 땐 즐겁지만 수많은 원본 사진 중 맘에 드는 사진을 셀렉하는 것은 꽤나 번거로운 일이다. 이런 경우 어도비 브릿지를 활용하면 사진에 등급을 표시해 빠르게 등급을 나누고 셀렉할 수 있다.

방법은 간단하다. 브릿지를 열어 사진 파일이 들어 있는 폴더로 경로를 지정한 뒤 사진을 넘기면서 키보드의 Ctrl+1~5를 누르면 된다. Ctrl+1은 별 하나, Ctrl+5는 별 다섯 개로 등급이 매겨진다. 첫 번째 셀렉은 별 하나로, 그다음으로는 별 한 개짜리 파일만 모아서 별 두 개를 눌러가며 한 번 더. 이런 과정을 반복하면 수많은 스냅사진 중 맘에 드는 사진을 원하는 장수만큼 편하게 고를 수 있다. 글로 설명을 보는 것보다 직접 브릿지를 켜서 직접 해보는 것이 훨씬 이해가 빠를 것이다.
브릿지 독학 난이도
|
디자인 전공자 ☺■□□□□□☹ 디자인 비전공자 ☺■□□□□□☹ |
프로그램이 정말 간단하고 직관적으로 구성되어 있기 때문에 '독학'이랄 것도 특별히 없는 프로그램이다. 나는 1학년 전공으로 사진 수업을 들으면서 브릿지를 처음 접해봤다. DSLR로 찍은 사진을 Camera Raw로 보정하고, 브릿지로 셀렉하는 과정을 넘나들며 꽤 편리하게 사용했던 기억이 있다. 위에 언급한 별표를 이용한 사진 셀렉 기능이 특히나 편리해서 사진이 아닌 다른 파일에도 활용하고 싶은 정도였다.
[디자인 툴 독학의 길, 그 끝은 어디인가] 시리즈는 총 다섯 파트로 이루어져 있다. 이번 글은 두 번째 글로, 시각 디자인 관련 프로그램을 위주로 담았다. 어도비는 디자이너에게 뗄 수 없는 기업인 만큼 다음 글인 영상・모션 디자인 관련 프로그램 글에서도 등장할 예정이다.