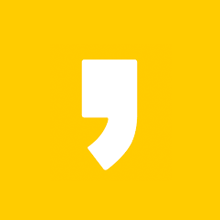단순 '노트 앱'이라고 부르기엔 너무나 규모가 커진 생산성 응용 프로그램인 노션, 많이들 사용하시나요?
노션은 미국 실리콘밸리에서 주목받기 시작해 한국에서는 IT 업계 종사자들에게 사랑받고 있습니다. 저는 노션을 처음 알게 된 작년 12월에 사용을 시작해서 오늘날까지도 아주 잘 사용하고 있습니다.
저는 티스토리 글 포스팅을 할 때도 노션에 먼저 초고를 작성하는 방식으로 노션을 적극 활용 중인데요, 노션에 있는 자체 맞춤법 검사 기능(빨간 밑줄)이 눈에 거슬리기 시작했습니다. 오늘은 노션의 빨간 밑줄을 없애는 방법과 더불어 맥북의 빨간 밑줄을 없애는 방법도 함께 알려드리겠습니다.
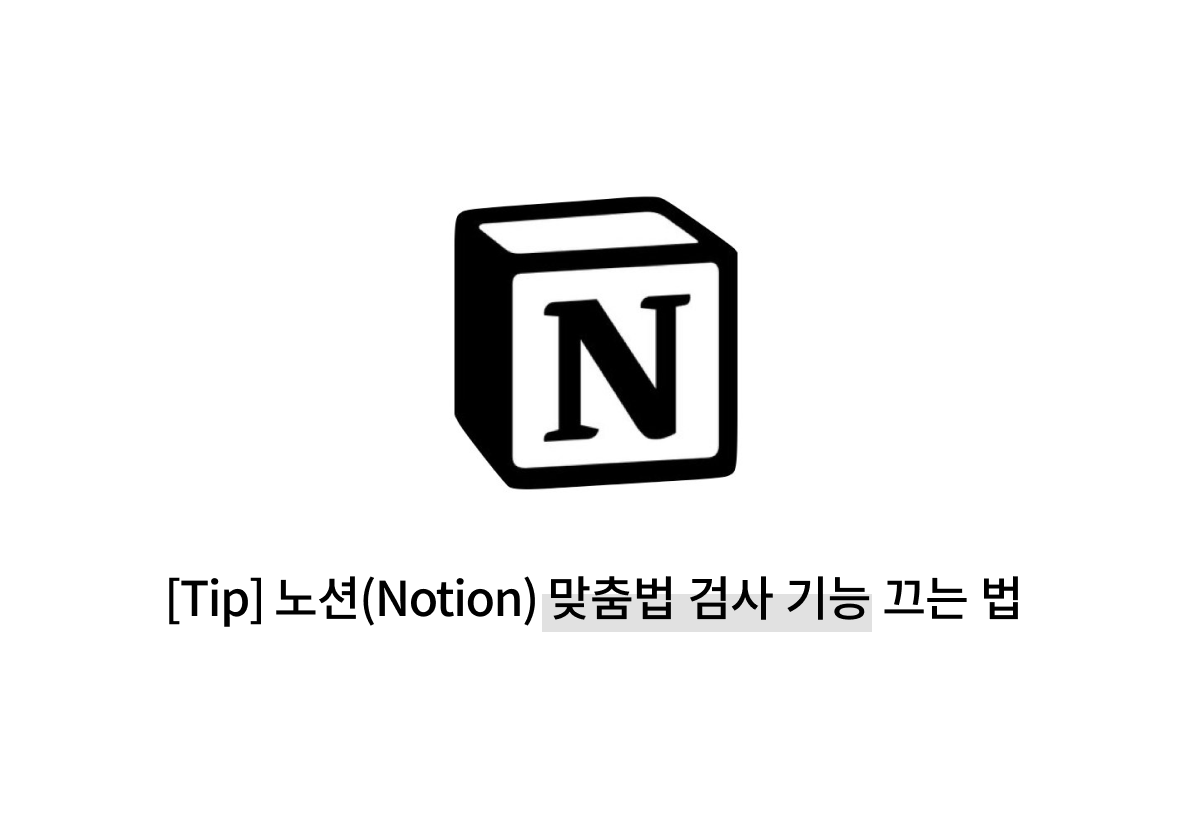
노션 맞춤법 검사 기능(빨간 밑줄) 없애는 법
노션의 맞춤법 검사 기능을 끄는 방법은 굉장히 간단합니다.
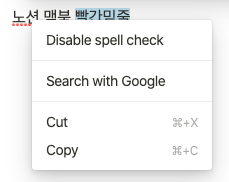
빨간 밑줄이 생긴 단어를 드래그하고 오른쪽 마우스를 클릭하면 뜨는 'Disable spell check' 옵션을 선택하면 노션의 모든 메모에서 빨간 밑줄이 사라집니다. 반대로 다시 맞춤법 검사 기능을 켜고 싶은 경우 아무 단어나 드래그한 뒤 오른쪽 마우스를 클릭하면 뜨는 'Enable spell check' 옵션을 누르면 됩니다.
맥북 맞춤법 검사 기능(빨간 밑줄) 끄는 법
노션뿐만 아니라 맥북에서도 자체적으로 맞춤법 검사 기능을 제공합니다. 맥북에서 구동되는 모든 응용 프로그램에서 기본적으로 적용되는데요, 특히나 맥북의 기본 메모장 어플을 자주 사용하는 분은 한번쯤 거슬린 적이 있었을 것입니다. 맥북의 맞춤법 검사 기능은 환경설정에서 간단히 끌 수 있습니다.
Step 1. 시스템 환경설정(System Preferences) > 키보드(Keyboard)
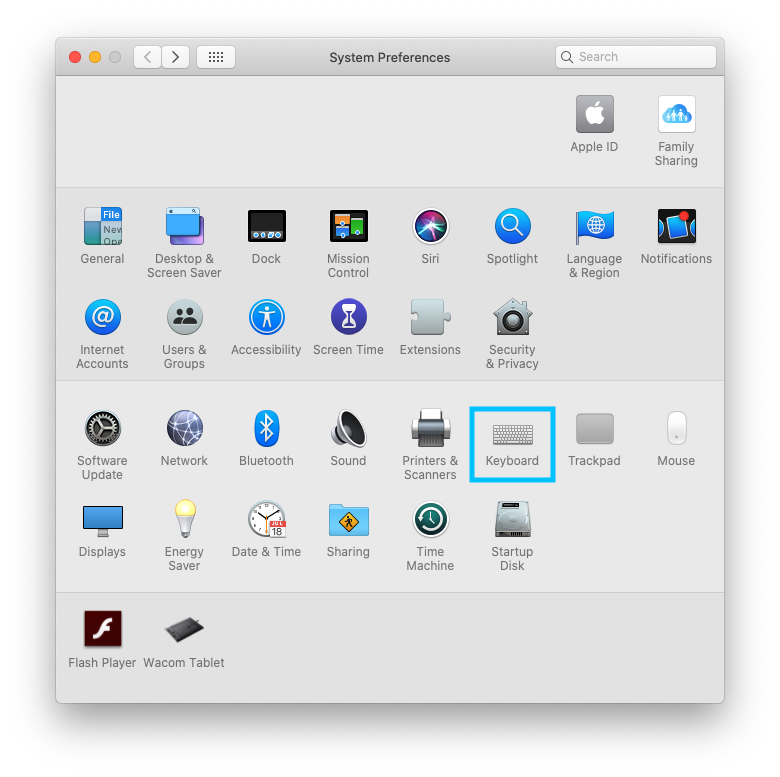
Step 2. 텍스트(Text) > 맞춤법(Spelling) > 설정(Set Up)
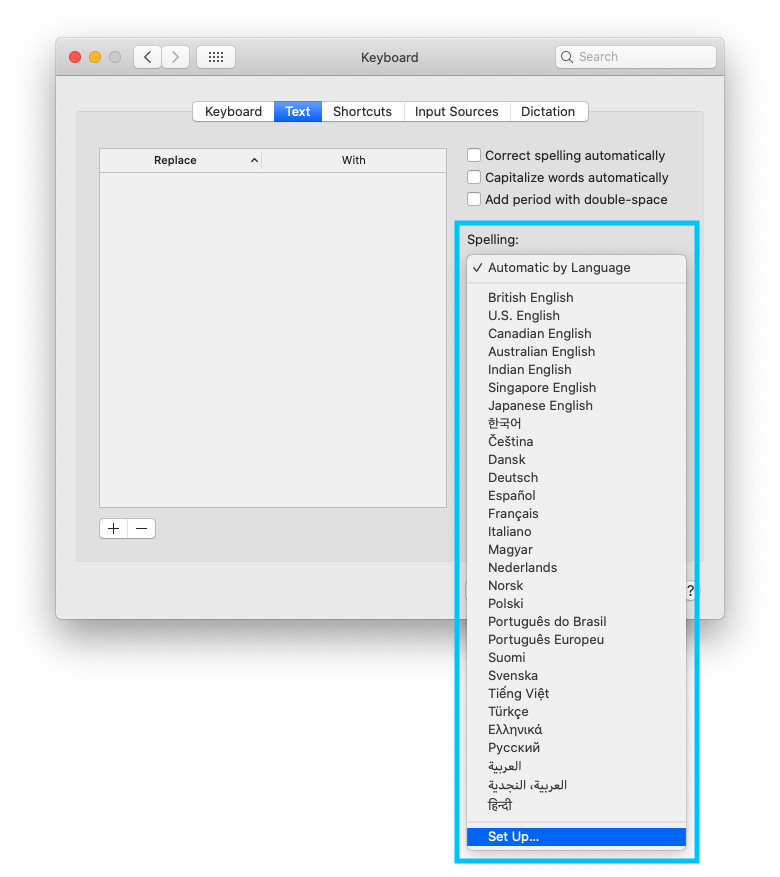
Step 3. 맞춤법 검사를 해제하고 싶은 언어 체크 해제 > 완료(Done)
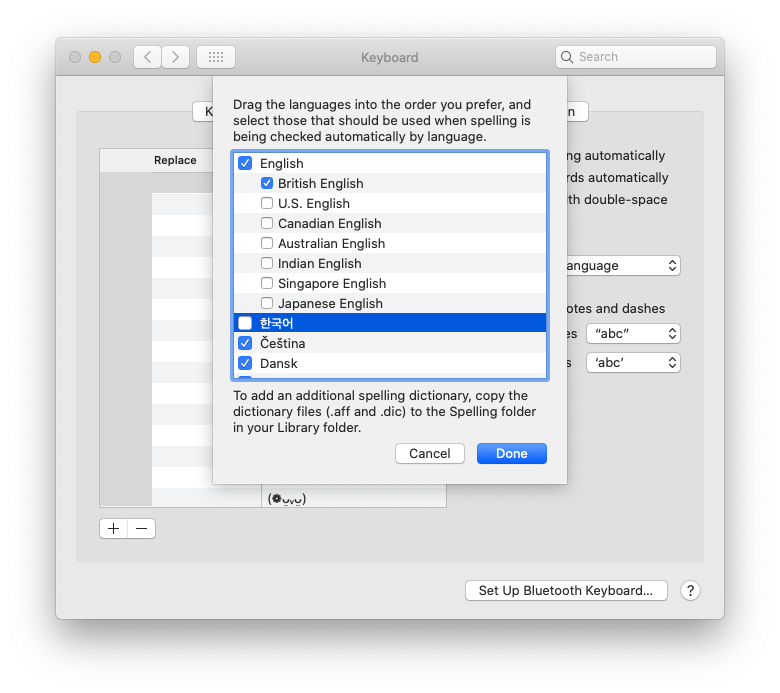
한국어뿐만 아니라 모든 언어의 맞춤법 검사 기능 on/off를 이 화면에서 관리할 수 있습니다. 저는 영어는 스펠링을 틀리는 경우가 종종 있기 때문에 기능을 유지해 두었습니다. 맞춤법 검사 기능을 껐는데도 빨간 밑줄이 사라지지 않는다면 응용 프로그램을 종료(cmd+Q) 후 다시 키거나 맥북을 재부팅하면 정상적으로 적용됩니다.
이상으로 한번 설정해두면 어렵지 않으나 알아두면 좋은 간단한 팁이었습니다.